
Episode #608
September 26, 2020
What is the language of a computer?
Some would name a programming language like Basic, Objective-C, Swift or Java.
These are languages used to create applications that run on the computer.
The language of the computer is how applications converse with the user.
Conversely, the user must know how to converse with the applications.
It is up to the user to initiate conversation with the computer.
Otherwise the computer does not know what to do.
Everything that happens on a computer is an operation.
Every operation includes selection, instruction and action. These are the words of a computer conversation.
It all begins with selection.
The first word a user speaks is to name a topic.
This naming is called selection.
Selection is accomplished by identifying the object of an action.
On a modern computer selection is the act of clicking on or highlighting the object.
This is true when working on a collection of items in a database (such as Photos app), words in a text document or a list of files.
In a list of items, such as a list of files in a Finder window, clicking on a file highlights (selects) the file (such as folder C in the illustration below).
To select items continuously from file C through file F click on file C, hold down the SHIFT (⇧) key, then click on file F.
Files C through F will be selected.
To select items randomly, such as file C, E and F click on file C then hold down the COMMAND (⌘) key while clicking on E and F.
Once items are selected, COMMAND and SHIFT can be combined to refine the selection.
Let’s say that files C through F were selected with the SHIFT key. If you want to add file A to the selection and exclude file E from the selection, hold down the COMMAND key and click on file E to deselect and then file A to select. COMMAND can be used for selection or deselection.
On the Desktop or in an icon view Finder window the desired files can be lassoed.
To lasso, begin outside one icon and drag the cursor diagonally over other icons.
Wherever the selection marquee (marching ants)(dotted rectangle) touches an icon that icon is selected.
Instructions of actions for the computer to perform can be communicated in a number of ways. These actions will be performed on the selected objects.
With some text selected go to the edit menu and choose COPY. The file is placed in the Clipboard.
Alternately COMMAND-C can be typed to place the text in the Clipboard.
Notice that next to the COPY menu item is the keyboard short cut of ⌘C.
On the Desktop, if you drag a file while holding down the OPTION (⌥) key, a copy of the file will be created where you let go of the mouse. Note the green plus symbol at the file to be copied.
Applications execute actions immediately after instructions. Notice that the ⌘-C COPY action to the Finder application was executed immediately after the instruction.
When the COPY instruction is applied to the selected file the Finder acts by putting a copy of the file in the Clipboard.
In the OPTION-DRAG example, three instructions are given and three actions are taken. The Finder COPYs the file (OPTION-click) , MOVEs to a new location (DRAG) and PASTEs the file where the MOUSE UP command is issued.
There are many ways that SELECTION, CUT, COPY and PASTE can be used.
When an item is dragged from one area of the Desktop and DROPed onto another this happens:
CLICK (SELECT), begin to move with MOUSE DOWN (CUT), finish the move by DRAGging (identify a new LOCATION) and finally, PASTE the file at the new location (MOUSE UP).
The user employs hand eye dexterity to converse with the computer application.
Another source of instructions is the contextual menu. Hold down the CONTROL key while clicking and a pop up menu will appear at the cursor. This menu collects menu items that are appropriate for objects or locations clicked on. Another way to evoke the contextual menu is to RIGHT CLICK on the mouse. Contextual menus can save you time and effort.
Consider the following two FINDER Desktop sequences which accomplish the same thing.
THE LONG WAY:
- Finder File Menu > New Folder creates a new folder somewhere on the Desktop.
- Find the folder, notice that the “untitled folder” name is highlighted and type a name of your choice.
- You change your mind about creating this folder, so you drag it to the Trash and let go.
THE FAST WAY:
- RIGHT CLICK where you want the new folder and select New Folder from the contextual menu.
- Type a name for the folder.
- Change your mind about creating the folder, so RIGHT CLICK on the folder and select Move to Trash.
These are very basic computer conversations. Humans like to use adjectives, adverbs and prepositional phrases to add depth to their communications. Using more than one application at a time can add depth to your computer conversations. Like the instruments in an orchestra, applications can be combined to make your computer sing.
As with human language there is often more than one way to communicate.
As Artificial Intelligence advances we will be using more and more human ways to converse with the computer.
Typing with the computer has been replaced with mousing.
Mousing will be replaced with verbal commands and dictation.
Virtual reality will require nothing more than thinking about the imagined holographic task floating before your eyes.
Sometime in the near future our instructions will be questioned or refined by the computer.
To be honest, i do not always like such questioning from humans, let alone my computer.
But if i am brutally honest i hope to welcome such questioning and expect the results of my conversations to be better for it.


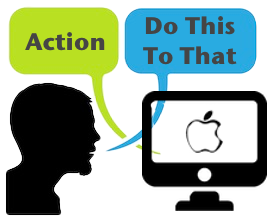
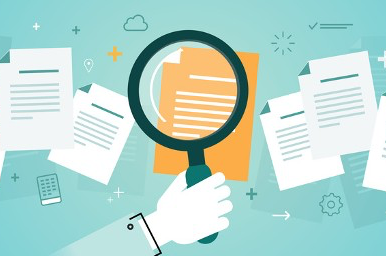
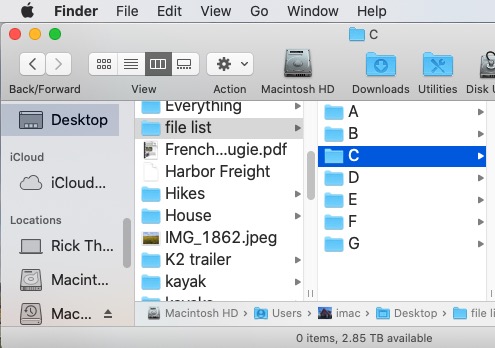
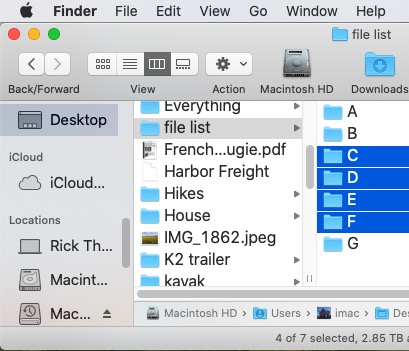
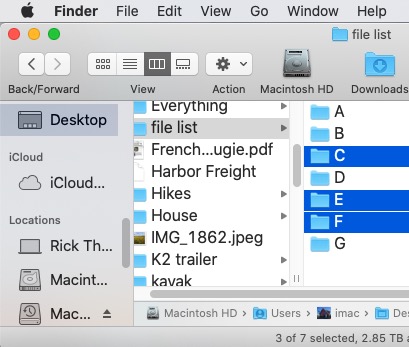
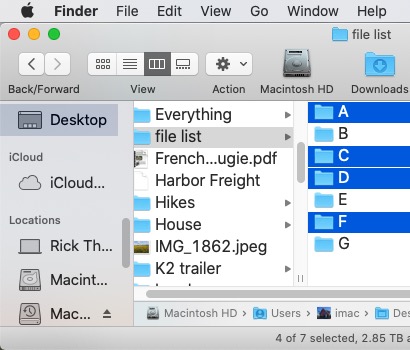

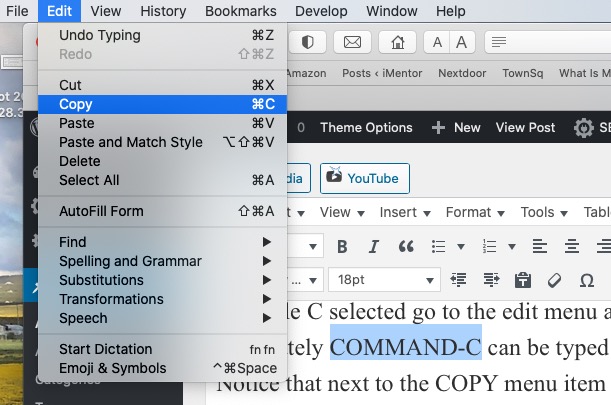
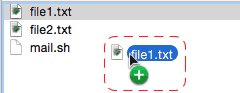
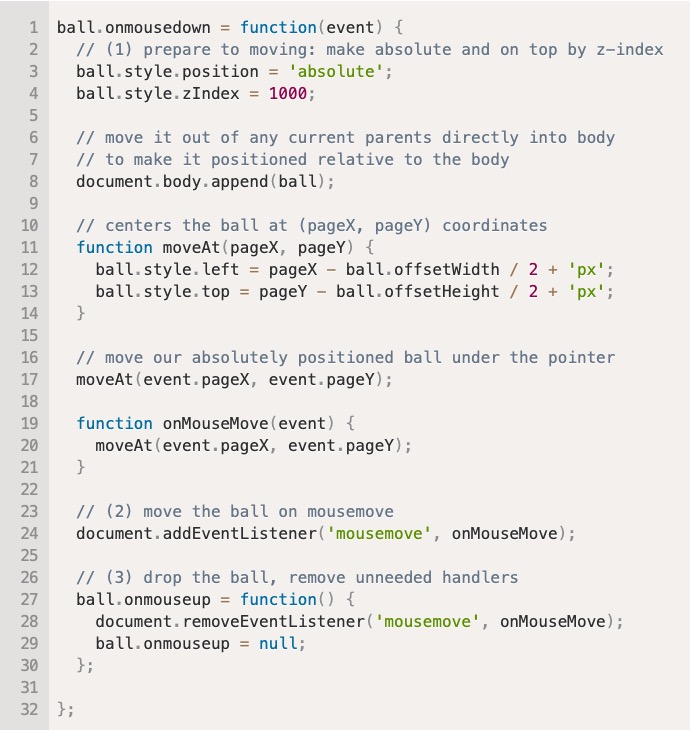
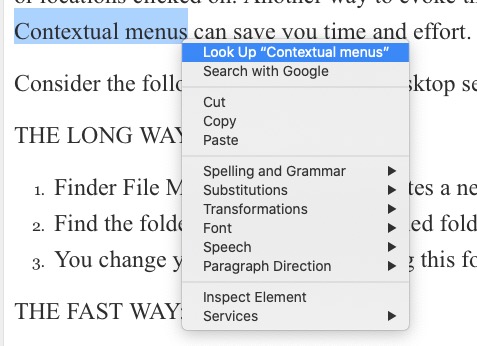
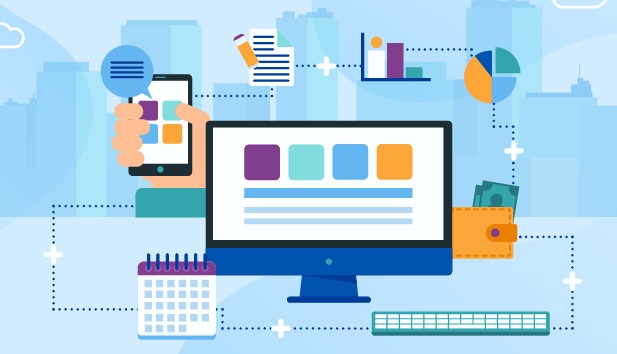




This a good educational one THX
More of the basics which I needed. Bravo from all of us who are not computer genieuses.
Very helpful. Sometimes we forget what we learned in Mac class.
Thank you….
Nicely done. You are the best! Good hints for the newer users.
You might be surprised how many experienced users forget the selection combinations.